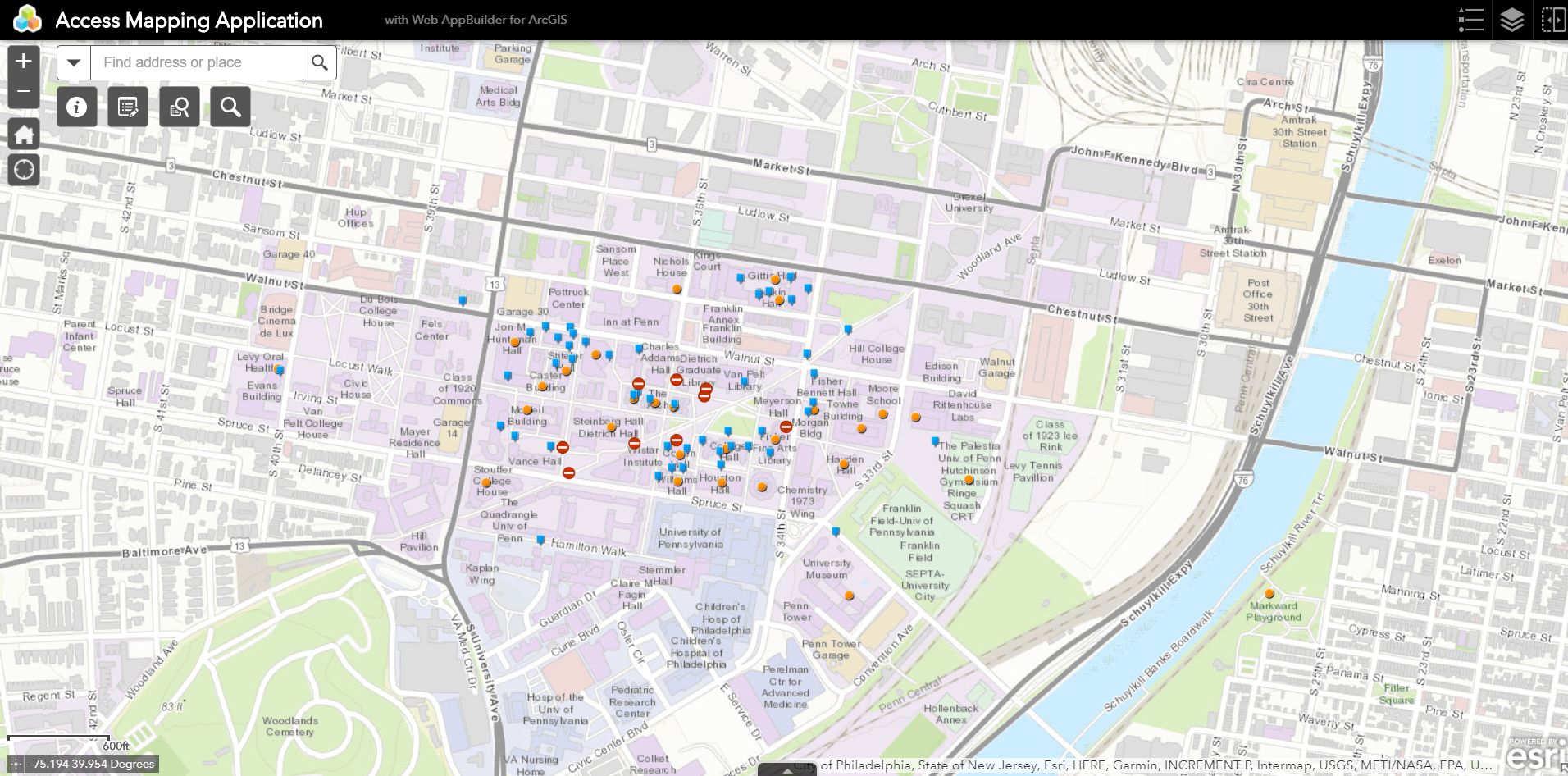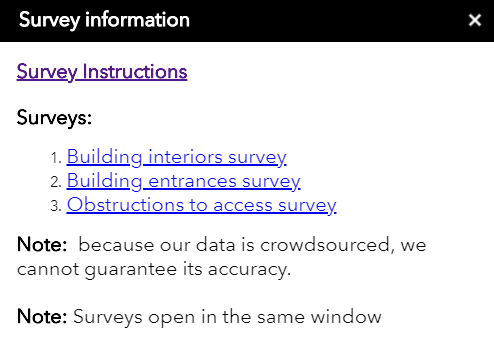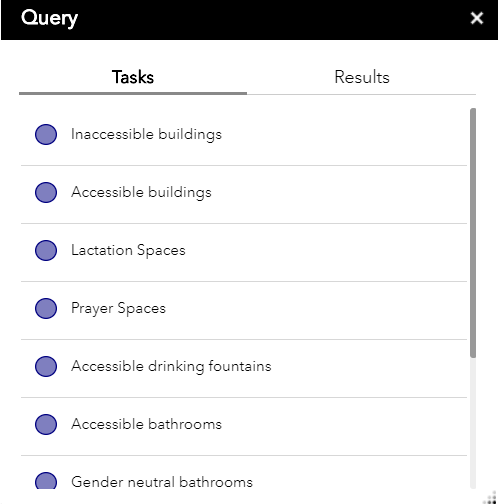Accessibility Mapping Project

Crowdsourcing accessibility on campus
Web App Guide
The web app referenced in this guide: Web App
General Interface
The following picture is a general view of the map:
Adding entries
The best way to add entries is through the info button on the left side of the screen.

Once you click on it you will see the following:
Survey instructions will take you to a page containing instructions for all three surveys.
Click on the survey you are interested in.
All of the surveys have a Point section with a map at the start that looks like:
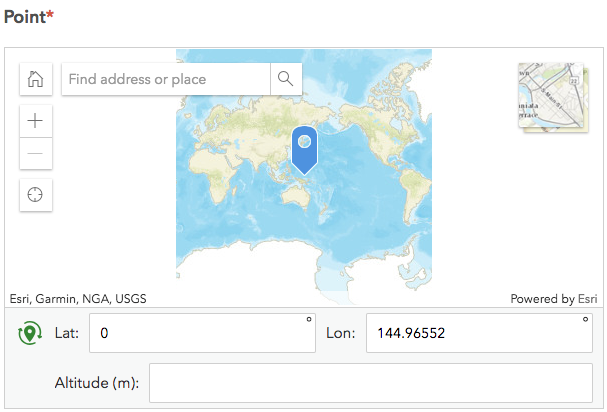
Here you get to choose the spot you are interested in.
The map has tools that help you locate the spot more easily.
On the left side you will see the following:
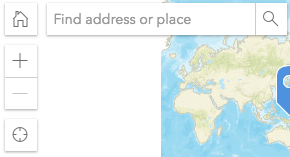
- The home button will return you to the world view.
- In the search bar you can type in locations such as “University of Pennsylvania” and the map will display that location.
- Press the + button to zoom in.
- Press the - button to zoom out.
- Press the crosshair to have the map show you your current location (It is not completely accurate).
At the center of the screen is a blue icon, place it in the spot you are interested in. To do so drag your mouse or finger through the map to the desired spot.
Once you are done filling the survey, your entry should appear in the map.
Deleting Entries
In case you want to delete your entry:
- Click on your entry on the map, a window should pop up.
- Click on the three dots on the bottom right.
- Select edit, two windows should pop up, ignore the “Edit” window.
- Scroll down on the other window and click on delete.
Using the Map
The map provides very useful information, to use the query click on the following icon:
From here you will see a list pop up with different types of spaces or resources within a building:
By clicking on one of them you should see a blue circle appear surrounding any location in the map that contains the space or resource you specified.